Macbook Pro / Touch Bar: macOS Sierra 初期設定
仕事で新しい MacBook Pro / Touch Bar を使うことになったから、macOS Sierra の初期設定を自分用のメモを兼ねてまとめておきます。基本的に、4 年前に書いた記事から変わっていません。ガリガリ魔改造しているわけでなく、標準のシステム環境設定と、最低限のアプリを使用しています。
キーボードの打鍵感は慣れたのですが、左右の矢印キーの上下の余白が失われ、結構な確率でミスをしてしまいます。あの余白が、矢印のホームポジションを掴むために大事だったのにね。
システム環境設定
Dock
- 画面上の位置を「右」に設定する
- 「Dock を自動的に隠す」を入にする
キーボード
- キーボード → 「キーのリピート」を最速に、「リピート入力認識までの時間」を最短にする
- キーボード → 「ショートカット」タブ → キーボード → 「次のウインドウを操作対象にする」を
Option + Tabに変更する(アプリケーション単位の切り替えは、Command + Tabなので、アプリケーションのウィンドウ単位のウインドウ切り替えをOption + Tabにしておくと操作感を統一できる) - キーボード → 「ショートカット」タブ → 入力ソース → 「前の入力ソースを選択」を「⌘ スペース」に変更する(Spotlight と競合するからチェックを外す。US キーボードを使う時は、入力ソースの変換は頻繁に利用するため、
Command + Spaceに割り当てた。後述する Alfred はOption + Space) - フルキーボードアクセス(Tab キーを押してウインドウやダイアログ内の操作対象を移動できる)を「すべてのコントロール」に設定する
- キーボード → 「修飾キー…」を選択 → 「Caps Lock」を 「^ Control」に変更する(Caps Lock を使う機会がないため)
- 日本語の入力ソースは「カタカナ」と「ローマ字」のチェックを解除する
- キーボード → Touch Bar に表示する項目 → コントロールスリップ(展開した状態)に変更する(自宅で使っている旧 MacBook Pro Retina との操作感を統一する)
トラックパッド
- トラックパッド → ポイントとクリック → 「タップでクリック」を有効にする
ホットコーナー
デスクトップとスクリーンセーバ → 「スクリーンセーバ」タブ → 「ホットコーナー…」 から各種設定できる。何故、スクリーンセーバにこのメニューがあるのかは長年の謎である。
- 左上:ディスプレイをスリープさせる
- 右上:Mission Control
- 左下・右下:デスクトップ
ファイアウォール
- セキュリティとプライバシー → 「ファイアウォール」タブ → 「ファイアウォールを入にする」を選択する
Touch ID
- 「Mac のロックを解除」を有効にする
アクセシビリティ
- アクセシビリティ → マウスとトラックパッド → トラックパッドオプション… →「ドラッグを有効にする」を有効にし、「3 本指のドラッグ」を選択する
- アクセシビリティ → ディスプレイ → 「透明度を下げる」を選択する
ディスプレイ
常に Night Shift(画面を暖色にし、ブルーライトを軽減する設定)が有効になるように、次のように設定した。
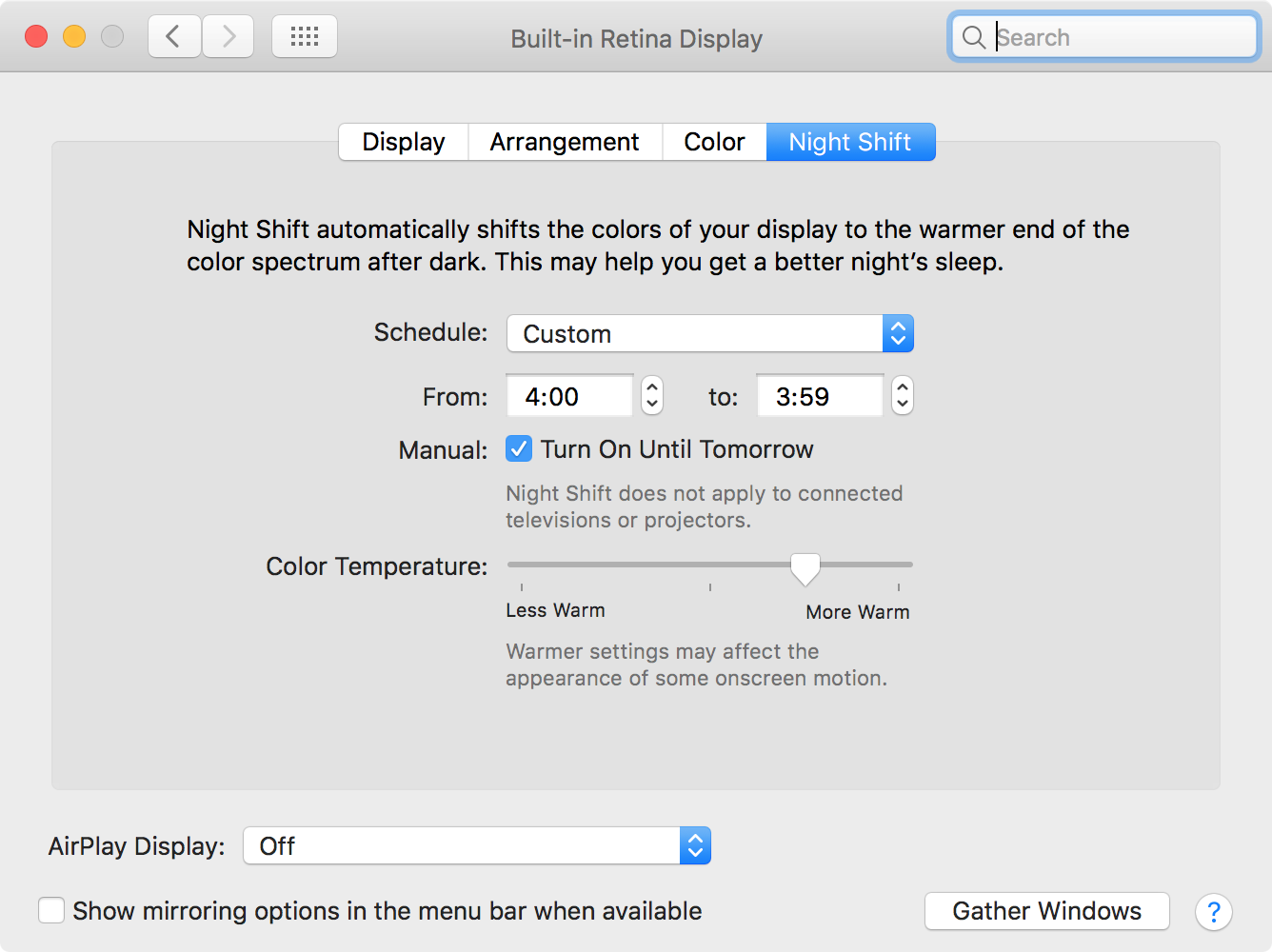
共有
コンピュータ名を適当なものに変更する。
ダウンロードしたアプリケーション
1Password
- Preferences → Touch ID → 「Allow Touch ID to unlock 1Password」を設定する
Alfred 2
- 起動を
Option + Space、履歴機能をControl + Spaceに指定する - 頻繁に起動するアプリケーションを
Option + Control + 頭文字で開けるように指定する
Android Studio
- Preferences → Appearance & Behavior → Appearance → Theme → Darcula
- Preferences → Keymap → 「Move Caret to Line End with Selection」に
Shift + Ctrl + Eを「Move Caret to Line Start with Selection」にShift + Ctrl + Aを追加する - Preferences → Keymap → 「Select Previous Tab」に
Ctrl + Shift + Tabを「Select Next Tab」にCtrl + Tabを追加する - Preferences → Keymap → 「Add Selection for Next Occurrence」に
Command + Dを追加する - Preferences → Editor → Colors & Fonts → 「Scheme」に「Darcula 2」を追加し、「Monaco 14」を設定する
Dropbox
- Preferences → Import → Photos → 「Enable camera uploads for」を無効にする
Google Chrome
Safari は、アドレス表示バーにフルアドレスが表示されないのが残念だから、Google Chrome を常用している。Safari は、iPhone Simulator に表示しているウェブページのソース情報を見る時に使用している。
Google 日本語入力
アルファベットと数字、スペースを入力する時は、半角文字しか使用しないから設定する。Google 日本語入力の環境設定の「一般」タブから、「スペースの入力」を「半角」に変更、「入力補助」タブから「カタカナ」「アルファベット」を両方「半角」に設定する。
Moom
- ウィンドウサイズをキーボードから調整できる
Option + 1は左半分、Option + 2は右半分、Option + 3は全画面に設定する
Sketch
Terminal
Pro を複製し Pro 2 を作り、Monaco 14 を設定した。後は、Homebrew をインストールする:
$ /usr/bin/ruby -e "$(curl -fsSL https://raw.githubusercontent.com/Homebrew/install/master/install)"Git を Developer ツールからダウンロードする。
$ git // Developer ツールが起動する
$ git config --global user.name "rakuishi"
$ git config --global user.email "rakuishi@gmail.com"Tower
Visual Studio Code
Sublime Text 3 から試しに乗り換えている。Sublime Text は拡張機能(パッケージ)を使用するハードルが高い(最初に、呪文をコンソールに打ち込む必要がある)。Code は、標準でマークダウンプレビューができる。
settings.json:
// Place your settings in this file to overwrite the default settings
{
"editor.fontSize": 14,
"editor.tabSize": 2,
"editor.fontFamily": "Monaco",
"editor.wrappingColumn": 0,
"editor.renderWhitespace": "boundary",
"workbench.colorTheme": "Monokai",
"window.openFilesInNewWindow": "off",
"workbench.editor.enablePreview": false
}keybindings.json:
// Place your key bindings in this file to overwrite the defaults
[
{
"key": "shift+ctrl+e",
"command": "cursorEndSelect",
"when": "editorTextFocus"
},
{
"key": "shift+ctrl+a",
"command": "cursorHomeSelect",
"when": "editorTextFocus"
}
]